How To Use Plan B
Plan B is relatively easy to use. Simple even. The first way to get it to work for you is to download the app to your lost cell phone after it is already lost. This is done my going to the Android Market and telling your phone to download the app from your computer. This is the main use of Plan B and the way I recommend using it.
The second way is to download it to your phone before it is lost and then just text your phone to activate the app. I would shy away from using Plan B in this way, not because it doesn’t work but because there are better apps out there to help you find a lost or stolen mobile phone that you can activate and use while the phone is still in your possession.
Downloading Plan B Remotely
Here are the steps you will need to take to download this app remotely to your Android phone:
- Go to the Android Market on a computer
- Log in using the GMail account that you set up your phone with
- Type “Plan B†in the search field and press the “Enter†key
- Locate Plan B in the results and click on the Install button
- A pop up will ask you to which phone you want to install the tracking app
- Click on another install button on the bottom of the screen
- Get the confirmation message that the app is being downloaded to your phone
For a more detailed look at this process see: How To Install GPS Tracking Apps Remotely To Find A Lost Or Stolen Android Cell Phone
Understanding Plan B Emails
The next thing that you will see is an email from Lookout in your GMail account that will look something like this:
This is your confirmation that your phone is on and that it has downloaded Plan B from a WiFi or cell phone network connection. This is good news. If you do not get this message it means that your phone is turned off, is now set up under another GMail account (stolen phone, ouch!), or has been destroyed (like when it falls off the roof of a moving car as it enters the freeway).
In my tests, within 5 minutes of receiving the initial email you will get a second email that will look like this:
Clicking on the image in the email will take you to a static page of the image you see in the email. Not all that helpful in my view. Instead, click on the link and it will take you to a regular Google Maps page with the expected coordinates of your phone. I like to switch to satellite view so I can see where my phone might be with real world objects for points of reference. You will need to keep in mind that the app thinks your phone is within so many meters of that point so as not to get too focused on the point it tells you were your phone is. In all our tests it only worked to give a general estimate of where the phone was.
Your Google Maps page is going to look something like this:
Getting Locations From Plan B After The Initial Download
After you download Plan B it will give you several locates on your phone before it stops. The drain on battery life is pretty significant when the app is in use so this is really to your advantage. It is also often the case that one series of emails is enough for you to find your phone.
But what if your phone is on the move when you try and locate it the first time? What if it isn’t lost but actually stolen? Or what if you show up where you think the phone is going to be only to spend 30 minutes looking for it to no avail?
The makers of Plan B, the team behind Lookout Mobile Security, came up with a solution to this problem. Simply text “locate” to your cell phone from a friends phone and the whole email process will begin all over again, minus the initial app downloaded email. We tested this feature extensively and found that it worked every time we tried it.
Navigation

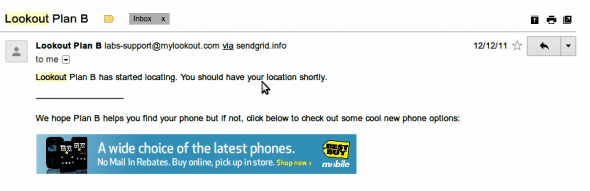
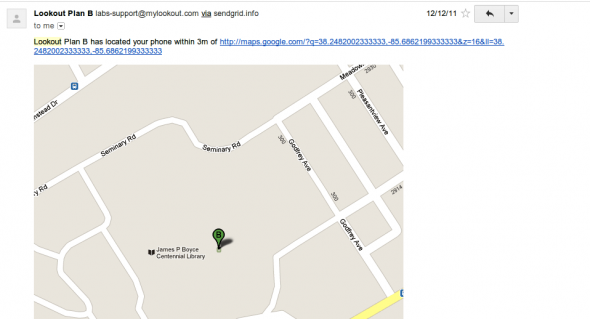
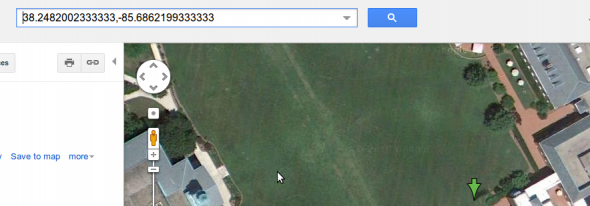
I would like to verify that your app. can be downloaded on a stolen phone, if so how?